本文共 2659 字,大约阅读时间需要 8 分钟。
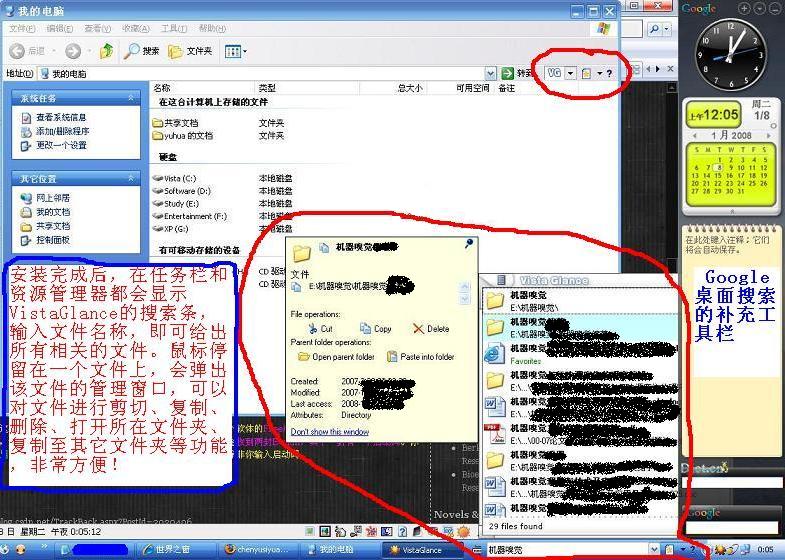
“电脑玩物”
“Throw away Explorer,VistaGlance is better!” 这是 VistaGlance 抛出来的广告语,也是在前有Google,后有Microsoft的桌面搜索市场,VistaGlance为自己划下的与两大龙头有所区别的特色。但是在敌人如此强大的情况下,VistaGlance有可能找到自己的市场吗?不管结果如何,VistaGlance确实为Windows文件管理界面的某些局限带来了突破。 VistaGlance Free下载点: VistaGlance首页: 一、VistaGlance与Google桌面搜索的区别 作为一个免费桌面搜索工具,VistaGlance不是像Google那样深入全文和各种特殊的系统资料(E-mail等)里面去搜索(这一点在搜索PDF文件时尤为不便,许多网络下载的PDF文件是加密过的、或者是扫描过的,Google桌面对这些PDF文件是不能建立索引的,很不方便!),而是 只搜索文件或文件夹的“名称” !是的,就类似Windows内建的搜索系统那样。只不过VistaGlance的搜索系统整合成为一个在系统栏、工具栏的快捷程序。然后也有一个自己的自动索引系统,会随着使用者对文件的改变不断地更新。这样的搜索栏乍看之下好像根本被Google那种深入式的系统打得死死的,可是仔细想想,Google的桌面搜索虽然强大,但是要耗费很多的系统资源和空间,而VistaGlance虽然感觉“阳春”(应该是台湾特色用词,推测是“稚嫩、弱小”的意思),可是不管是索引建立或搜索,对系统空间与资源的消耗都很小(大约只需5~20 MB),速度也很快。 因此VistaGlance与Google桌面搜索的区别便呈现出来了。Google是拿来搜索那些石沉大海的资料时使用的工具,是给有庞大资料检索需要者使用。而VistaGlance则是针对要对那些已知的文件进行开启、移动、复制、删除与整理的使用者,如果你觉得资源管理器(Explorer)要在许多文件夹之间寻找切换的方式很不方便的话,那么VistaGlance就会是一个很有创意的选择。 二、VistaGlance强化资源管理器的功能 VistaGlance当然还是可以当作一个搜索工具,它也具备网络搜索、快速启动栏、桌面搜索等等功能,可是我们这里就聚焦在它自己宣传的最具特色的资源管理器功能上。在搜索栏输入关键字,VistaGlance经过很短的搜索时间后,就会显示出一个文件列表,这个文件列表基本是一个独立的小型资源管理器视窗,你可以移动它到任何位置,可以利用右上角的图钉功能将这个小视窗定位在最上层,也可以针对裡面搜索到的文件进行任何你可以在资源管理器中做的事。常驻在工具栏的VistaGlance会针对整个电脑系统搜索,而常驻在资源管理器界面的VistaGlance则会针对你目前所在的目录进行搜索。 相信大家都知道有很多取代资源管理器“阳春”的文件管理功能的软件,比如Xplorer,它们通常会采用双、多视窗的模式,因为资源管理器的单一视窗界面在文件移动管理上真的很不方便。而VistaGlance其实也可利用那个可以和搜索栏分离、并定位在最上层的文件列表,与原本的资源管理器配合,便可以达成双视窗的效果,再加上VistaGlance的桌面搜索能力,可以减少在目录间移动的时间。虽然VistaGlance并非真正的“Throw away Explorer”,但是确实强化了资源管理器的界面,让文件管理、使用、寻找更为方便。 VistaGlance还有一个非常具有特色的文件管理功能,就是它可以为文件加上“Tag”(标签),利用目前最流行的Tag管理方式来管理文件,你可以利用右键功能表,为文件加上一个或多个keyword(关键字),以后你只要输入keyword就可以立即显示出所有加上这个tag的文件,方便你整合散落各处的相关文件,当然,这个功能因为要手动加入,所以一开始可能效果不明显,但是如果使用时间久了,这种文件管理方式的效果就会慢慢显现出来,大家想想Web2.0的许多Tag管理方式就可以知道了。 例如我有许多mp3,我把其中属于华语的歌加上“taiwan”的标签,以后我只要输入“taiwan .mp3”就可以搜寻到这些加上标签的歌。当然,我还可以把许多文件也加上“taiwan”的标签,以后我单独搜索“taiwan”时,那么不管华语歌、台湾相关资料等全部都会显示出来。 最后VistaGlance在搜索时可以利用组合关键字等方式来进行搜索,也提供了非常丰富的过滤搜索功能,并且整合在各种Windows界面当中,企图达到无所不在的文件管理功能,详细情形可以参考下列网页: 三、免费的Free版与付费Pro版的区别 让我觉得可惜的是,VistaGlance在要付费的pro版里面提供了更多让人心动的功能,比如可以自己定义哪些文件夹要建立索引、在搜索后的文件列表视窗中可以用目录树的方式显示、可以同时选取多个文件等等,都让VistaGlance更具有取代原始文件管理功能的优势。 最后如果你想要试试看这款我觉得还满有创意的软体的话,提醒大家一件事,这个软体的Free版在开始使用一小段时间后,会跳出一个要你注册的视窗,这是免费的注册,你可以在注册时提供回馈的意见,并会收到两封E-mail,其中一封有一个启动码。你不注册还是可以继续使用,只不过每隔一段时间就会跳出一个提醒注册的视窗,除非你输入启动码。